WooCommerce Analytics is a new reporting and data analysis tool to help you manage your store. The suite introduces nine new reports along with advanced filtering and segmenting tools, the ability to download all data to CSV, and a customizable dashboard to monitor all the important key metrics of your site.
Since there is a great deal of functionality in Analytics, the sections in the Table of Contents in the right sidebar will be discussed.
Analytics Basics
Most of the new reports in the WooCommerce Analytics section have a set of common tools. This document will introduce you to those features, and how they can be utilized to customize and dive deeper into the various new analytics reports.
Navigate to Analytics > Revenue to get started.
Definition of Terms
The table below describes how different metrics within WooCommerce Analytics are calculated.
| TERM | DESCRIPTION |
|---|---|
| Gross Sales | Sale price of product(s) multiplied by quantity ordered. Does not include refunds, coupons, taxes, or shipping |
| Total Sales | Gross Sales – Returns – Coupons + Taxes + Shipping |
| Net Sales | Gross Sales – Returns – Coupons (referred to as “Sales” in the legacy WooCommerce Reports) |
| Orders | The number of new orders placed for a selected date range |
| Average Order Value | Net Sales / Orders |
| Items Sold | The discrete number of items sold. |
| Refunds | Money returned to the customer via a refund |
| Discounted Orders | The count of orders with a coupon applied. |
| Net Discount Amount | Total sum of discounts from coupons. |
| Total Tax | Order Tax + Shipping Tax |
| Order Tax | The total tax applied to items in an order |
| Shipping Tax | The total tax applied to shipping in an order |
| Shipping | The shipping charges associated with an order or refund. |
| Downloads | Total number of downloaded files |
Refunds
In WooCommerce Analytics:
- Refunds appear as a negative number on the date that the return occurred (not the date the order was placed).
- Refunds include discounts from coupons.
- Refunded shipping charges and refunded taxes are not included in the Refunds summary number or columns. They appear as negative values in the shipping and taxes summary numbers and columns respectively.
Note: What is the difference between a refund and a return?
A refund encompasses the total amount that’s refunded to the customer which includes the value of goods or services purchased, shipping, and tax.
However, “Returns” only account for the value of goods or services in a refund, shipping and tax are tracked separately.
Date Range Picker
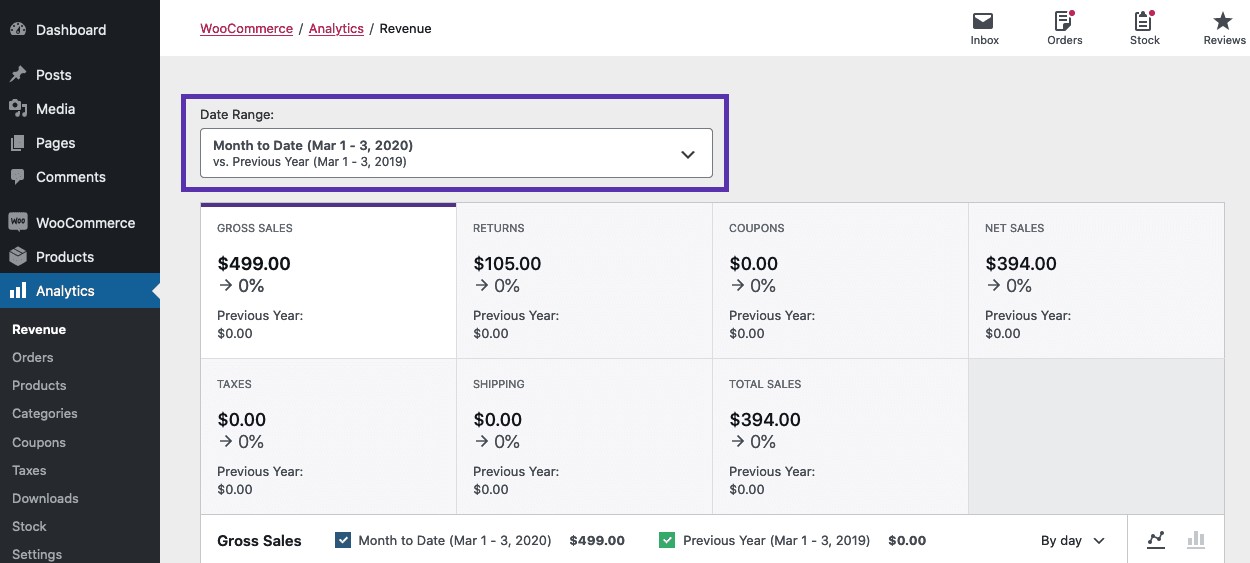
The Date Range picker allows you to specify which dates to include in the report being viewed. When you first open the Date Range Picker, a variety of popular presets allow you to quickly choose some common date ranges:
- Today
- Yesterday
- Week to Date
- Last Week
- Month to Date
- Last Month
- Quarter to Date
- Last Year
You can also select which date range to compare against, either the same range from the “Prior Year” or the “Prior Period.”
If the presets don’t match your desired date range, click the “Custom” tab at the top of the picker for more granular control over the date range:
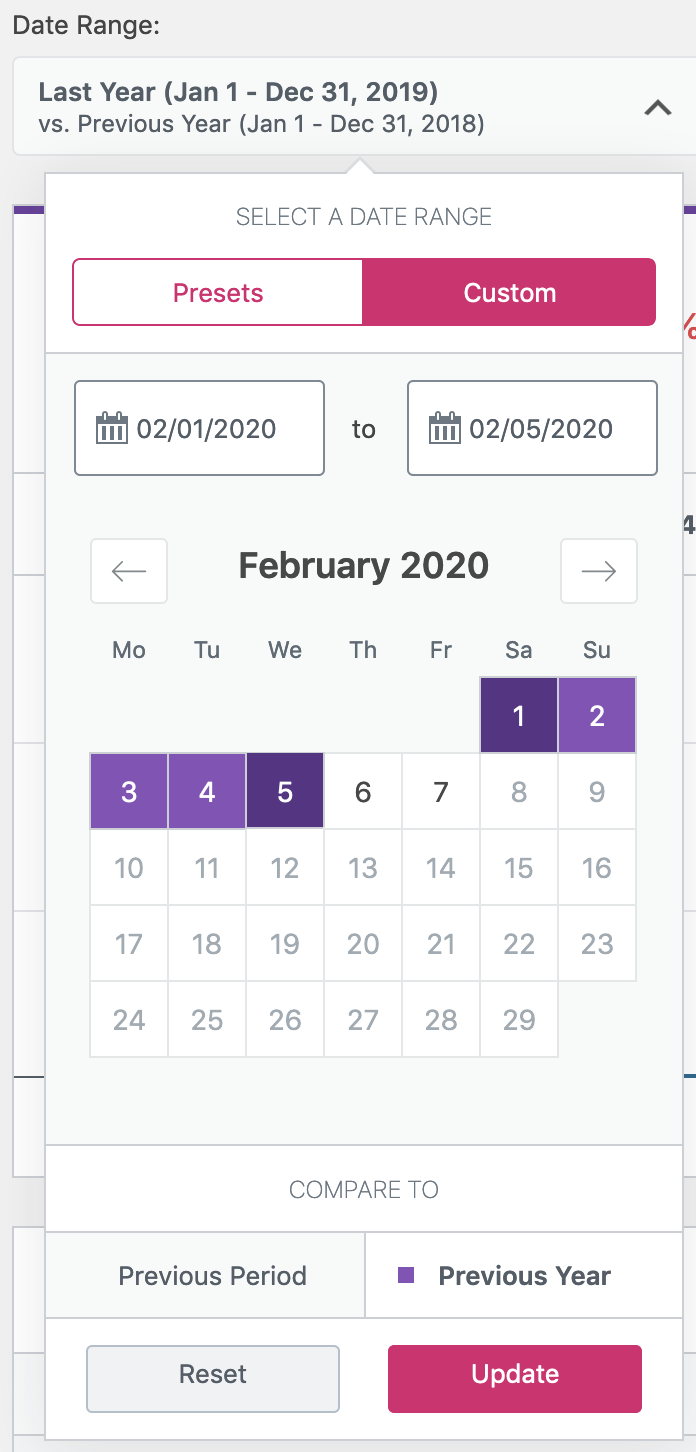
In the custom picker, you can either manually enter the start and end date using the provided input fields, or use the calendar to make your selection.
After either choosing a preset, or a custom date range, click the Update button to modify the data in the report. By doing this, the date range selected is added to the address of the report URL, allowing you to bookmark or share a report URL with a specific date range with other Store admins. This date selection persists on the report view until you navigate away from the report.
Advanced Filters
Depending on the report you are viewing, there might also be other Quick Filters and/or Advanced Filters that allow you to further customize the data set being viewed.
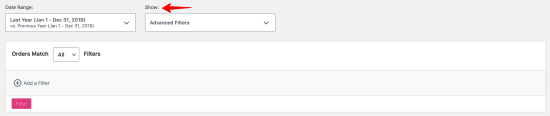
If filter options are available, they will be shown next to the Date Range picker, or below it on narrow/mobile viewports. Much like the date range selection, filters are also persisted to the URL which allows you to save a quick link to a specific filtered version of a report. Available filters for each report are covered more in-depth in each report’s documentation.
Summary Numbers / Chart
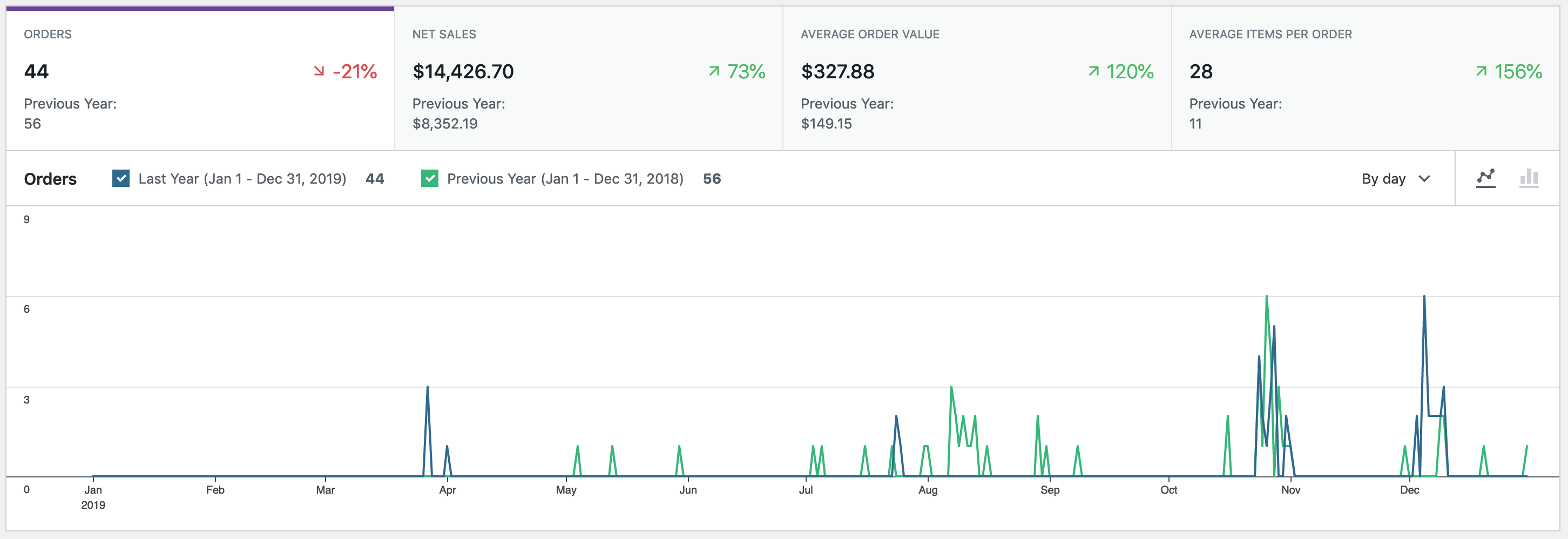
At the top of the reports, the Chart and Summary numbers offer quick access to key data, trends of that data, and visualizations for changes over time in the period selected, and the period being compared against.
Summary Numbers
The “Summary Number” tab gives you a quick view of the total figure for that metric over the period selected, the total number for the period being compared, and the percentage trend between those two figures. By clicking on a Summary Number, that particular metric is then displayed in the chart.
For example, this is what the “Orders Summary Number” looks like:
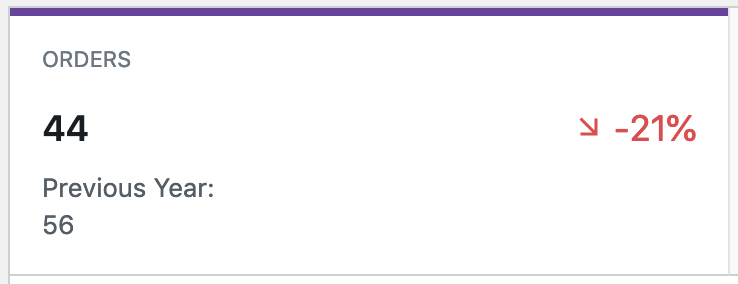
Chart
The charts on report pages offer quite a few options to customize the visualization of data. The “Data Legend” (labeled “a” in the above screenshot) allows you to toggle the visibility of the different data set periods. The “Interval Selector” (labeled “b”) allows you to adjust the interval displayed in the chart. The options available here are dependent upon the length of the date range selected:
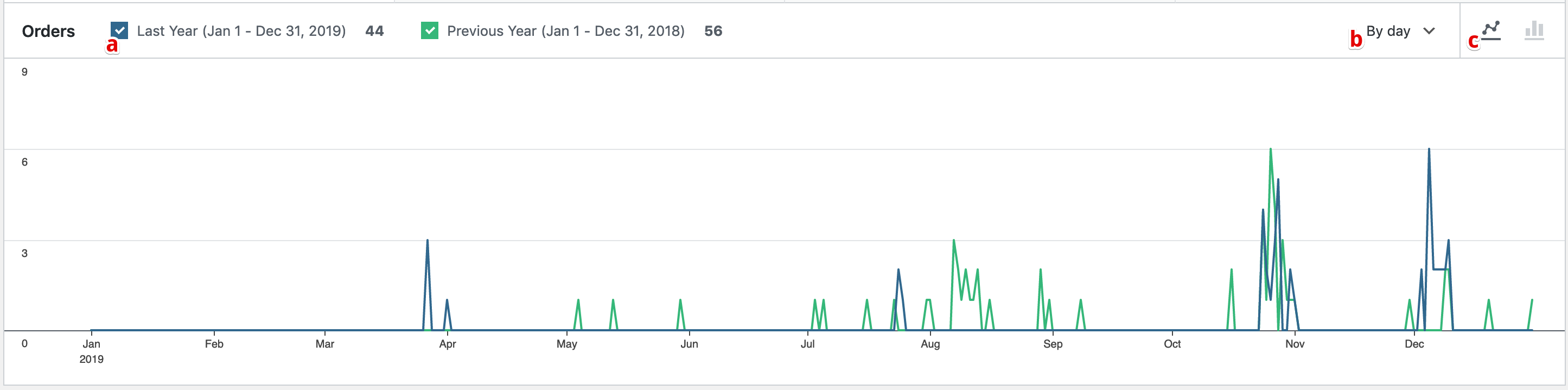
| LENGTH OF DATE RANGE | INTERVAL OPTIONS |
|---|---|
| One year or more | ‘day’, ‘week’, ‘month’, ‘quarter’, ‘year’ |
| 90 days to 1 year | ‘day’, ‘week’, ‘month’, ‘quarter’ |
| 1 month – 89 days | ‘day’, ‘week’, ‘month’ |
| 1 week – 28 days | ‘day’, ‘week’ |
| 1 day – 1 week | ‘day’ |
| 1 day | ‘day’, ‘hour’ |
And lastly, you can adjust the “Type of Chart” being displayed (labeled “c”) between a bar or line chart.
Table
The table which displays the detailed data on Analytics reports also has a number of features that allow you to customize how the data is displayed, and even an option to download a CSV copy of the data used in the report for further analysis.
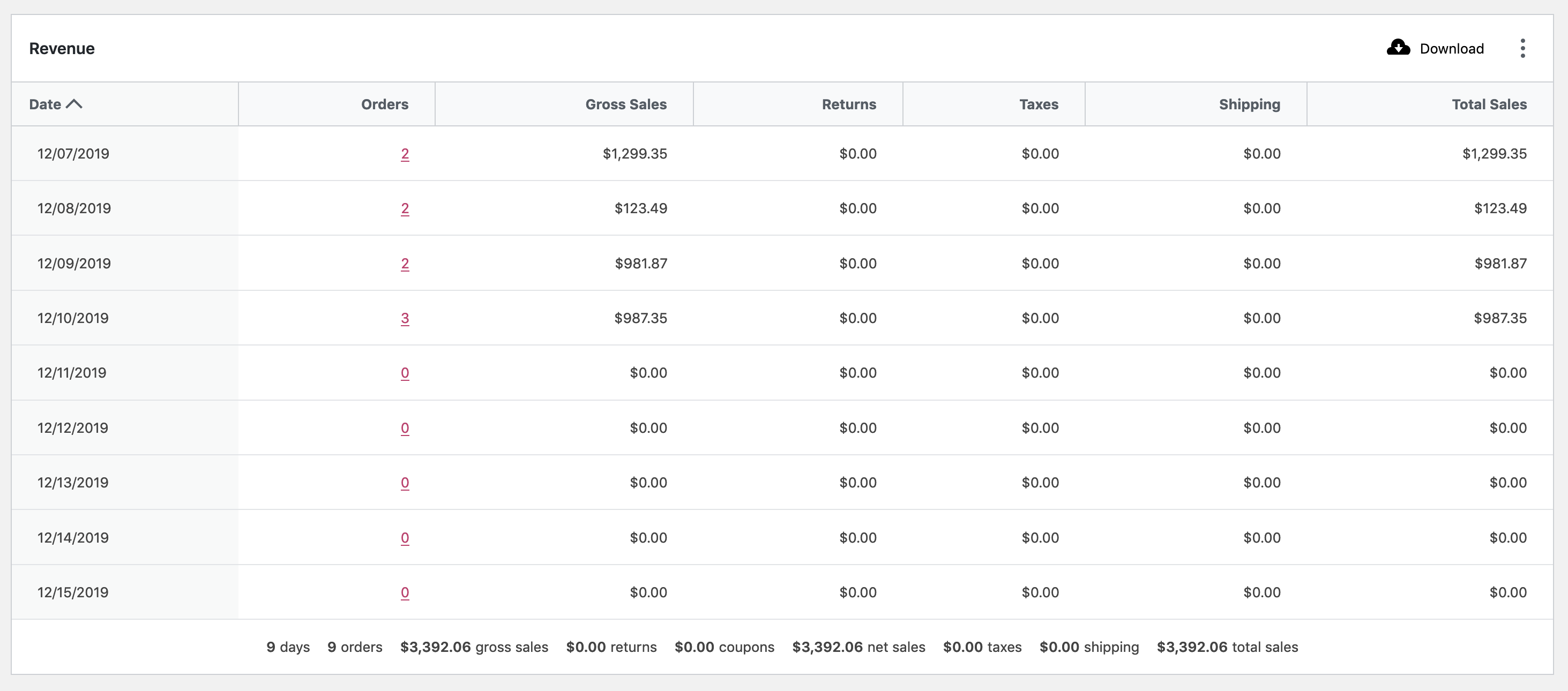
Table Column Sorting
Many columns in reports will allow you to click on the column header to sort the tabular data by that value and to either sort by that value in ascending or descending order. Simply click the column header to sort by that value, and click it again to change between ascending and descending sort.
Toggle Column Visibility
If a report contains a data column that you don’t need to be displayed, you can adjust the visibility of it by using the visibility menu on the right side of the table header. Click the column name in the menu to change the visibility of the column. Your visibility selections are persisted to your user preferences for each report, so on subsequent visits to that report, the columns you have previously toggled off will not be displayed.
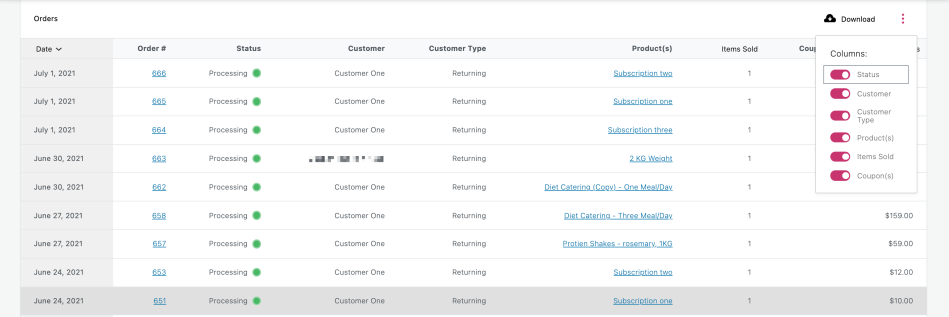
Download (to CSV)
If you would like to download a copy of the data contained in the report table, you can do so by clicking the Download button in the table header. If the amount of data shown in the report is limited to one page ( e.g. there are no pagination options shown in the table footer ), the CSV file will download immediately.
If your selected date range results in a data set that spans more than one page in the table, your CSV download will be processed as a background job by WooCommerce. Once the data is ready to be downloaded, an email will be sent to the address that is attached to your WordPress account with a link to download the file. Here is how that email looks like:
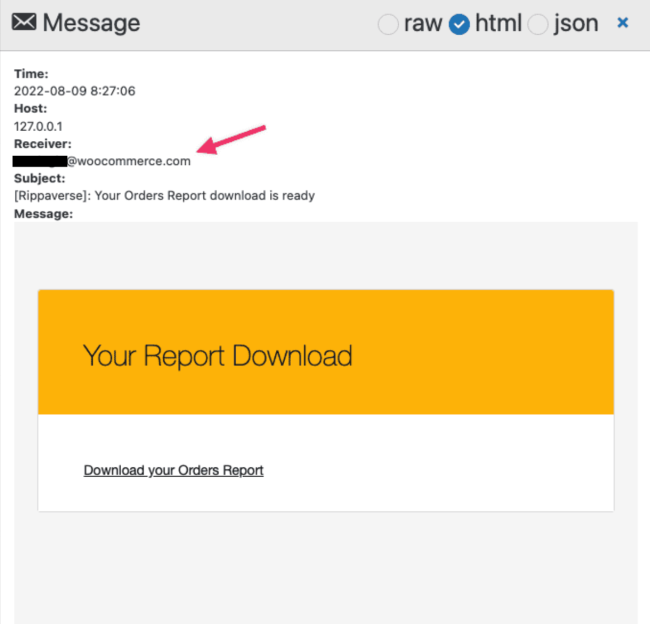
Click on Download your Orders Report to download the file.
Note: If you have more than one Admin on your site, the currently logged-in Admin who initiates the download will receive the report.
Table Pagination
When the data displayed in the table is larger than the default single page size of 25, some pagination options will appear in the table footer area. Directional buttons–labeled < and >–enable you to move backward and forward between pages, and a text field will allow you to jump to a specific page number. Furthermore, you can change the number of rows to display per page.

Table Search Box
On some reports, a search box is displayed in the table header area as well. For details on what the search box does on a given report, please refer to the associated documentation for that report.

Analytics Dashboard
The new dashboard in WooCommerce has been designed to allow you to keep track of the statistics and data that matter most to your site. Each section of the dashboard can be fully customized to meet the needs of your store, and also act as launching points to dive deeper into other Analytics Reports.
The dashboard is comprised of three sections:
- Performance Indicators,
- Charts, and
- Leaderboards.
The data presented in these sections are controlled by the Date Picker which appears at the top of the page. This lets you quickly look at data for a number of preset date-ranges like week, month, quarter, and year to date, or to select a specific date range to view.
Navigate to WooCommerce > Dashboard to get started.
Customize Dashboard Sections
These sections can be re-ordered, re-named, or even toggled off if you don’t want to view a particular section(s).
Toggle Stats
To customize dashboard sections, click the kebab menu in the top right corner of the section. The first item that appears in this menu is the ability to toggle the display of the various stats that are shown in the section.
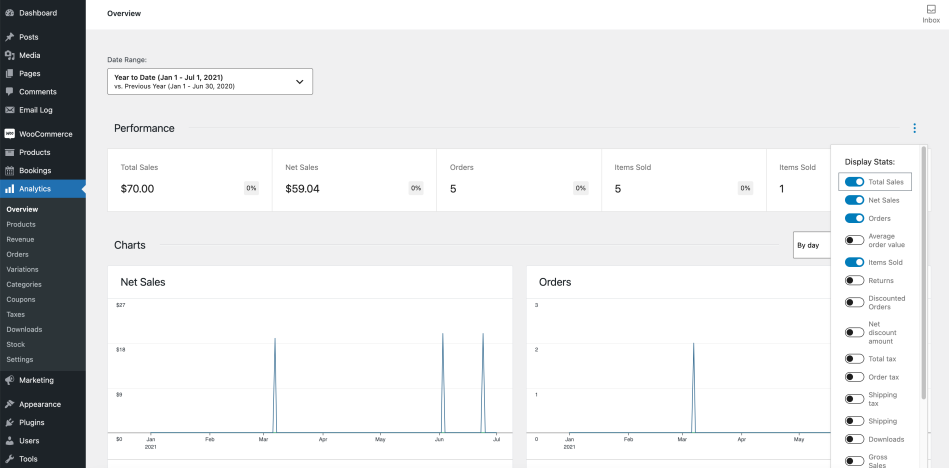
Rename, Move or Remove a Dashboard Section
Below that you will find options for renaming the section, moving it up or down, or removing it entirely from the dashboard.
Add a Dashboard Section
If you removed a dashboard section, or you have an extension installed that adds in an option for a new section, a plus icon will appear at the bottom of your dashboard. Clicking that plus will allow you to insert previously removed sections, or add in new ones.
Performance Section
By default, the Performance Indicators section is what appears at the top of your dashboard below the Date Picker. Each performance indicator will display a label informing you of the statistic that is being presented, the value of that statistic for the date range selected, a percentage change over the prior period along with a trend arrow of up/down/same, and the value for the previous period that is being compared.
Beyond giving you a quick glimpse into the statistic, Performance Indicators also act as a quick shortcut to dive deeper into the data behind the stat. For example, clicking on the Total Sales indicator will open up the Revenue Report for the date range that has been selected on the Dashboard. From there you can view associated charts and tabular data for deeper analysis.
Using the customization menu in the top right corner of the section, you can toggle the display of the following default performance indicators:
| INDICATOR NAME | DESCRIPTION | LINKS TO (REPORT NAME > CHART NAME) |
|---|---|---|
| Total Sales | Gross Sales – Returns – Coupons + Taxes + Shipping | Revenue Report > Total Sales |
| Net Sales | Gross Sales – Returns – Coupons | Revenue Report > Net Sales |
| Orders | The number of new orders placed for a selected date range | Orders Report > Orders |
| Average Order Value | Net Sales / Orders | Orders Report > Average Order Value |
| Items Sold | The discrete number of items sold. | Products Report > Items Sold |
| Refunds | Money returned to the customer via a refund | Revenue Report > Refunds |
| Discounted Orders | The count of orders with a coupon applied. | Coupons Report > Orders Count |
| Net Discount Amount | Total sum of discounts from coupons. | Coupons Report > Amount |
| Total Tax | Order Tax + Shipping Tax | Taxes Report > Total Tax |
| Order Tax | The total of tax applied to items in an order | Taxes Report > Order Tax |
| Shipping Tax | The total of tax applied to shipping in an order | Taxes Report > Shipping Tax |
| Shipping | The shipping charges associated with an order or refund. | Revenue Report > Shipping |
| Downloads | Total count of downloaded files | Downloads Report > Download Count |
| Gross Sales | Sale price of product(s) x quantity ordered. Does not include refunds, coupons, taxes or shipping | Revenue Report > Gross Sales |
Charts Section
The next section displayed by default is Charts. The customization menu again allows you to toggle the display of charts that are most useful for your Store. The following charts are available to display in this section:
| CHART NAME | DESCRIPTION | LINKS TO (REPORT NAME > CHART NAME) |
|---|---|---|
| Total Sales | Gross Sales – Returns – Coupons + Taxes + Shipping | Revenue Report > Total Sales |
| Net Sales | Gross Sales – Returns – Coupons | Revenue Report > Net Sales |
| Orders | The number of new orders placed for a selected date range | Orders Report > Orders |
| Average Order Value | Net Sales / Orders | Orders Report > Average Order Value |
| Items Sold | The discrete number of items sold. | Products Report > Items Sold |
| Refunds | Money returned to the customer via a refund | Revenue Report > Refunds |
| Discounted Orders | The count of orders with a coupon applied. | Coupons Report > Orders Count |
| Gross Discount Amount | Total sum of discounts from coupons. | Coupons Report > Amount |
| Total Tax | Order Tax + Shipping Tax | Taxes Report > Total Tax |
| Order Tax | The total of tax applied to items in an order | Taxes Report > Order Tax |
| Shipping Tax | The total of tax applied to shipping in an order | Taxes Report > Shipping Tax |
| Shipping | The shipping charges associated with an order or refund. | Revenue Report > Shipping |
| Downloads | Total count of downloaded files | Downloads Report > Download Count |
Chart Interval Options
The charts section has a setting that allows you to set the time interval to display in the charts. The options displayed in the interval drop down are determined by how long of a date range you currently have selected in the Date Picker.
| LENGTH OF DATE RANGE | INTERVAL OPTIONS |
|---|---|
| One year or more | ‘day’, ‘week’, ‘month’, ‘quarter’, ‘year’ |
| 90 days to 1 year | ‘day’, ‘week’, ‘month’, ‘quarter’ |
| 1 month – 89 days | ‘day’, ‘week’, ‘month’ |
| 1 week – 28 days | ‘day’, ‘week’ |
| 1 day – 1 week | ‘day’ |
| 1 day | ‘day’, ‘hour’ |
Chart Type Option
The last way you can customize the appearance of the charts is the ability to toggle between Line and Bar charts. Your selection chosen here will be saved to your user options and used on subsequent visits to the WooCommerce Dashboard.
Leaderboards Section
The final section on the Dashboard allows you to view four different “Leaderboards” for your store’s statistics. Like the other two sections, you can also toggle the visibility of the leaderboards via the customization menu. By default you have the following four Leaderboards to choose from:
- Top Customers, Total Spend
- Top Coupons, Number of Orders
- Top Categories, Items Sold
- Top Products, Items Sold
Analytics Settings
WooCommerce Admin is pre-configured with default settings for WooCommerce Analytics.
Navigate to Analytics > Settings to change these default settings.
These settings are broken down into sections:
- Excluded Statuses
- Actionable Statuses
- Default Date Range
- Import Historical Data
- Reset Defaults
Excluded Statuses
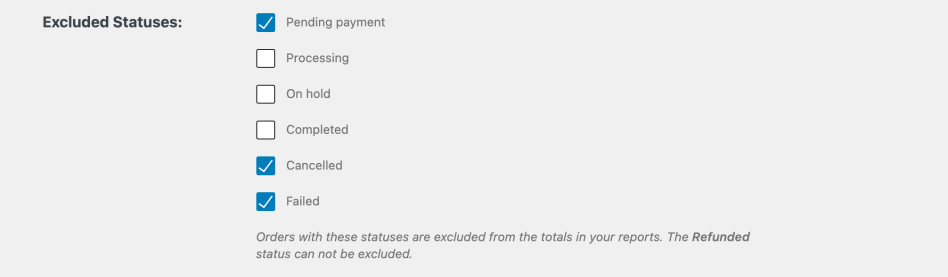
In this section, statuses that are unchecked are included in analytics reports. Checked statuses are excluded. If your store uses custom order statuses, those statuses are included in the reports by default. They will be listed in this section under Custom Statuses and can be excluded via the status checkbox.
Default Date Range
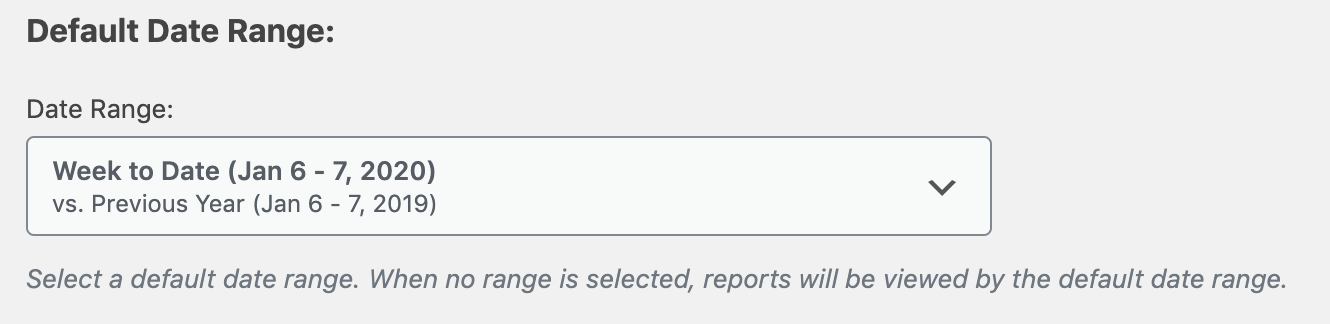
WooCommerce Admin is pre-configured with a default date range of Month to Date. This is the date range that will be used when loading the WooCommerce Dashboard or Analytics page from any non-WooCommerce Admin page. Any reports that support a date range will have a Date Range Picker to allow changing the date range for the report.
Importing Historical Data
When you install WooCommerce 4.0 (or the WooCommerce Admin plugin) the new Analytics functionality needs to process the historical data in order to populate new Report pages. This is not done automatically – extremely large or high volume stores might want to schedule a maintenance window in which to import their historical data.
Stores with existing Orders will be prompted to import their data:
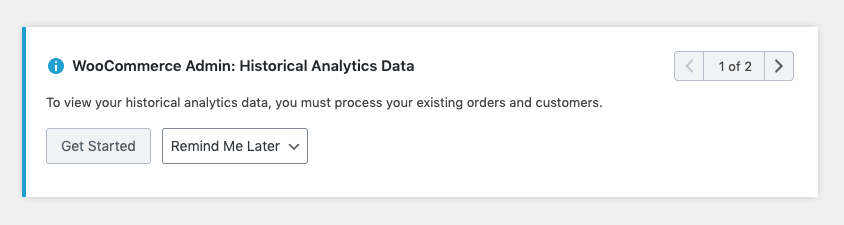
Starting the Import
To start a historical data import, use the prompt above or go to Analytics > Settings, and scroll down to Import Historical Data.
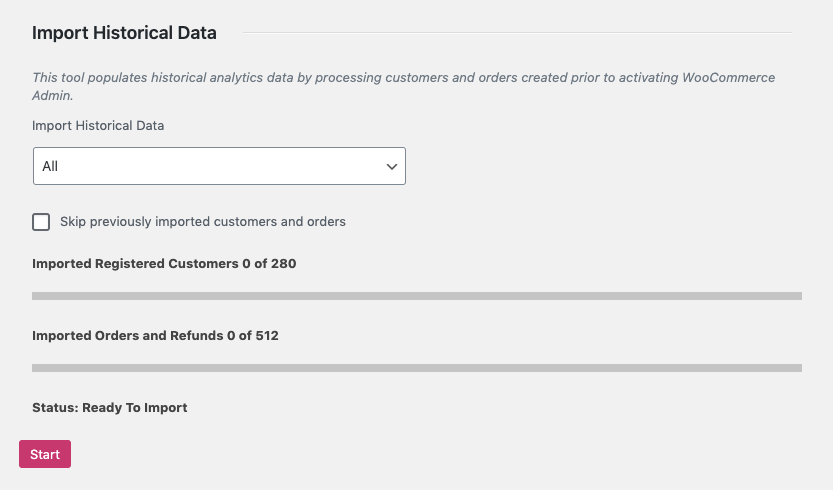
Stores that only want to see report data from a certain date onward can choose a date period, otherwise “all” data will be imported.
Extremely large or high volume stores might choose to import data in smaller increments – perhaps each year or quarter separately. The “skip previously imported customers and orders” control allows for overlapping date ranges to be imported without unnecessary data processing.
The Customer and Order counts will be updated in real-time to reflect changes made to the import settings. Press “start” when you’re ready for the import to begin.
Monitoring Progress
Once you’ve started an import, progress will be periodically updated on the Analytics > Settings screen.
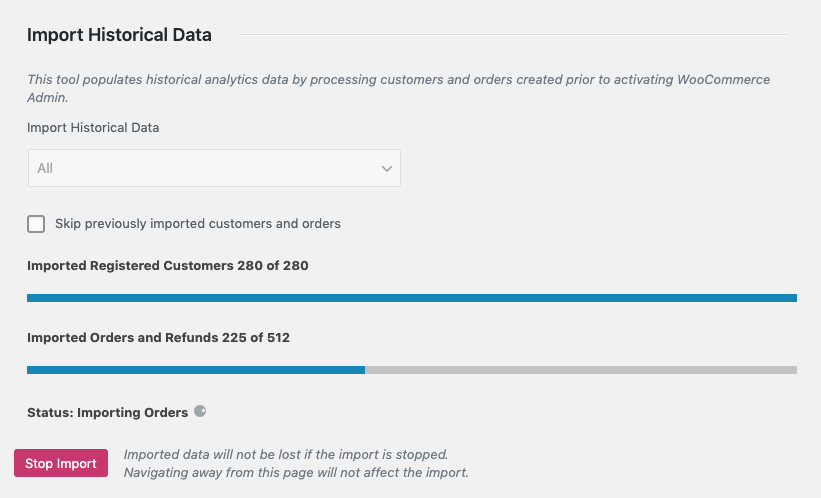
Navigating away from this page will not affect the import, and you can return to it at any time to monitor progress.
Once the import is complete, the status will reflect it:
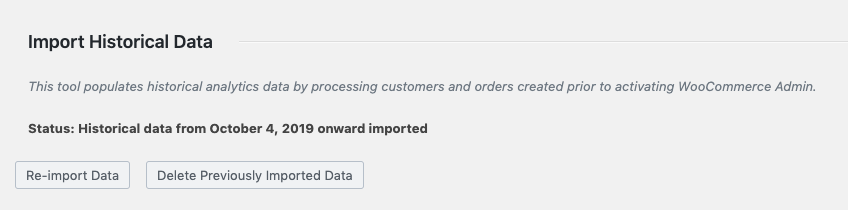
You’ll be given the option to run another import or to delete previously imported data. Please note that deletion is for analytics data only. This doesn’t delete your products, orders, customers, etc…
Resetting Analytics
Speaking of deleting any already imported historical data. If you do need to reset the Analytics reports you can do so from this settings screen by selecting Delete Previously Imported Data. Once that data is deleted your reports won’t show any information and you’d want to select new historical data to import, say a new time frame, or wait on new orders and customers to come in.
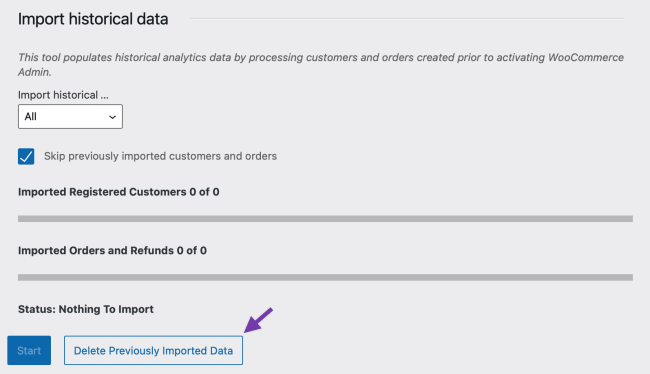
How the Import Works
Initial Data Import
The historical data import uses Action Scheduler to queue jobs that process the existing data on your store, building tables of aggregate data to be used in Reports.
Before version 3.0.0, Action Scheduler used custom post types to manage queue data. To avoid problems queuing large numbers of items, the import jobs are queued and processed in batches to reduce the likelihood of execution time limits on servers/hosts with limited resources.
Subsequent Data Updates
All Customers and Orders that get created after WooCommerce 4.0 (or the WooCommerce Admin plugin) is installed are automatically queued for processing. Only historical data requires manual intervention to process.
Action Scheduler at Scale
For extremely large or high volume stores, we recommend following the Action Scheduler documentation for Background Processing at Scale.
If you’re using WooCommerce 3.9 or earlier, the bundled version of Action Scheduler uses a custom post type to manage queues. This can cause performance issues for high volume stores. We recommend installing the Action Scheduler plugin at version 3.0.0 or later. Action Scheduler 3.0.0+ uses custom database tables for queue handling and is significantly faster than previous versions.
Reset Defaults
The “Reset Defaults” button resets the settings to default values for all of the settings above the button. It has no effect on the data imported via Import Historical Data.
Reports
WooCommerce Analytics lets you access individual reports (listed below) directly from your site’s dashboard. Below you will find detailed instructions on how to access and use them:
- Categories Report
- Coupons Report
- Customers Report
- Downloads Report
- Orders Report
- Products Report
- Variations Report
- Revenue Report
- Stock Report
- Taxes Report
Analytics Cache
WooCommerce has to process a large amount of data to generate the reports detailed in this section. To avoid potential performance issues the data is cached in a usable format and regularly updated.
If you notice that the figures displayed in the reports differ from the actual figures on your website then you can clear the cache by going to WooCommerce > Status > Tools and running the Clear Analytics Cache tool. If after clearing the cache the figures still look off, try reimporting historical data.
