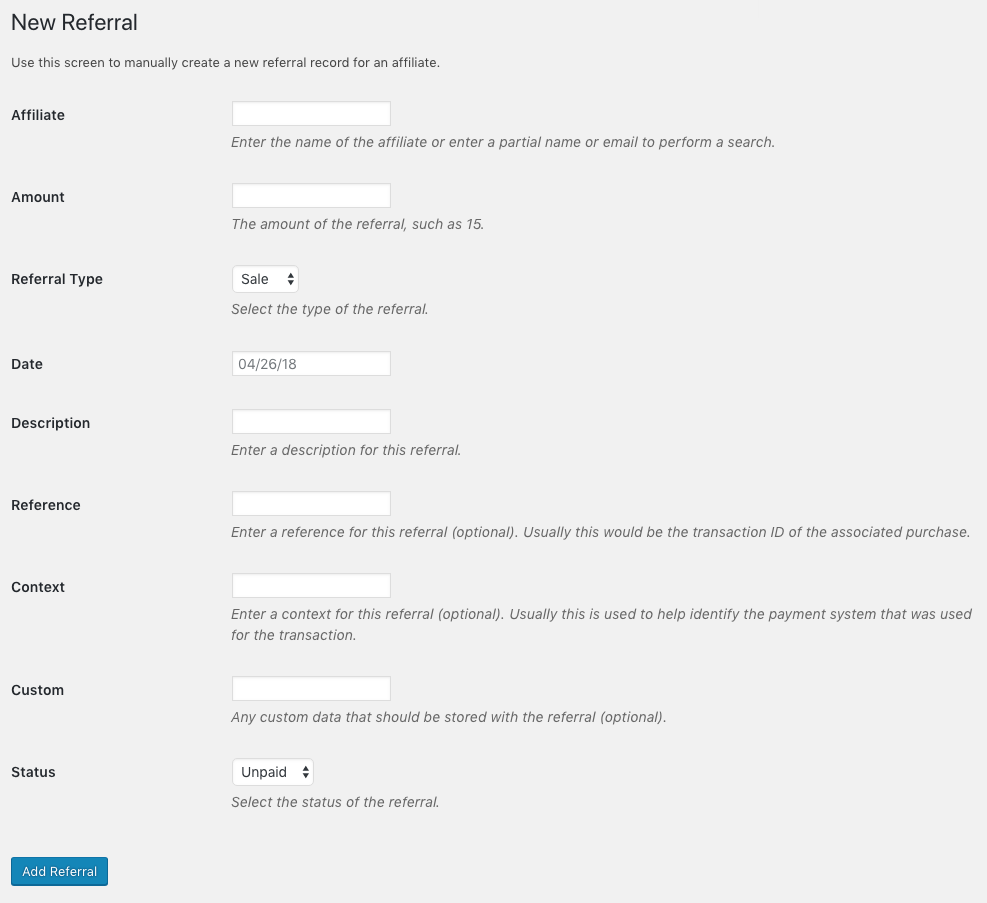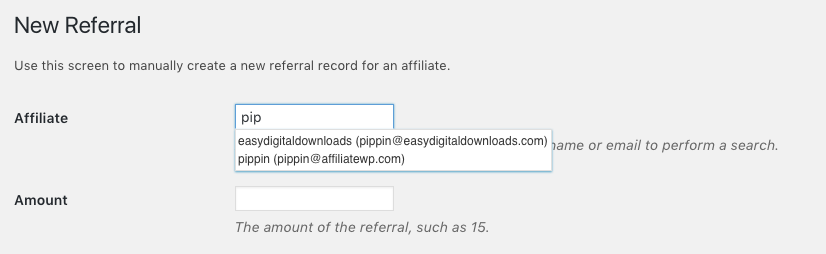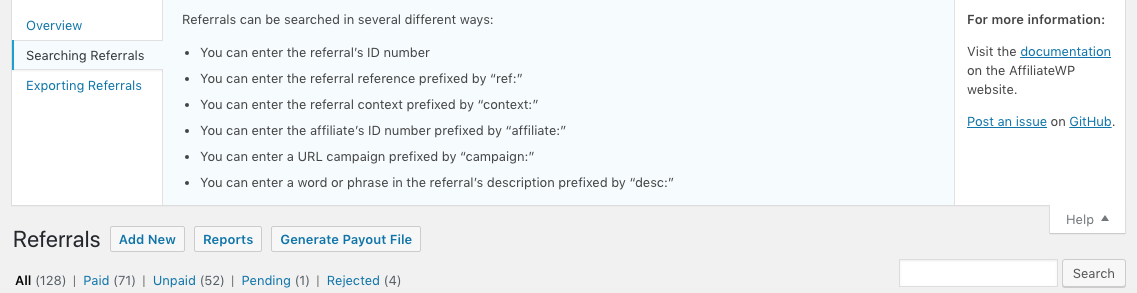Referrals can be added, edited, or deleted by navigating to Affiliates → Referrals:
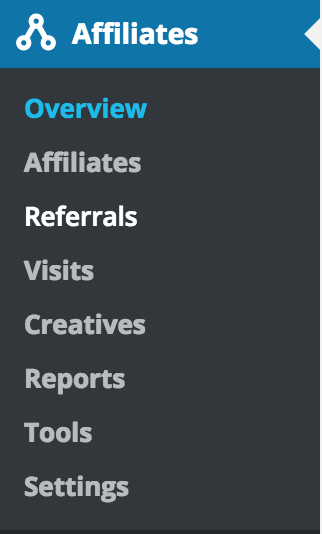
Once you’ve clicked on Referrals are in the above menu and are on the Referrals page, follow the relevant instructions below:
Manually adding referrals
On the Referrals page, referrals can be manually added by clicking on the Add New button:
Once you’ve clicked Add New Referral, you will be presented with a form that looks like this:
In the Affiliate field, begin typing the name, email or login name of the affiliate you’d like to credit this referral. A list of affiliates will be shown matching the partial name you have entered:
Simply click on the affiliate that you are creating this referral.
Define the rest of the available fields you’d like for the new referral. If you’d like to connect this referral to an existing purchase or membership, see below. Once you’ve completed populating this information, click on the
Add Referral button.
Editing existing referrals
To edit an existing referral, on the Referrals page, click on the Edit link for the referral which you’d like to edit:
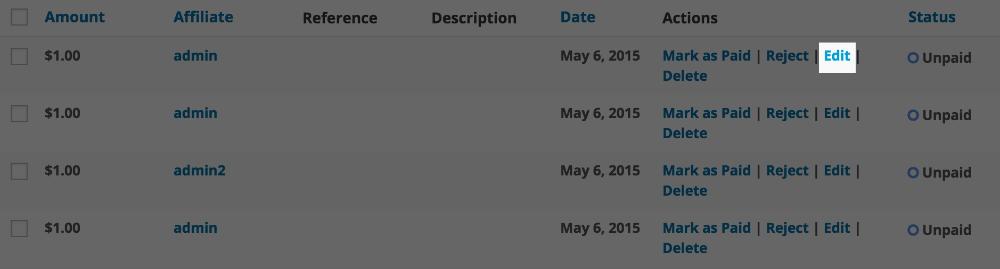
On the edit page for that referral, adjust the fields you’d like, and then click the Update Referral button:
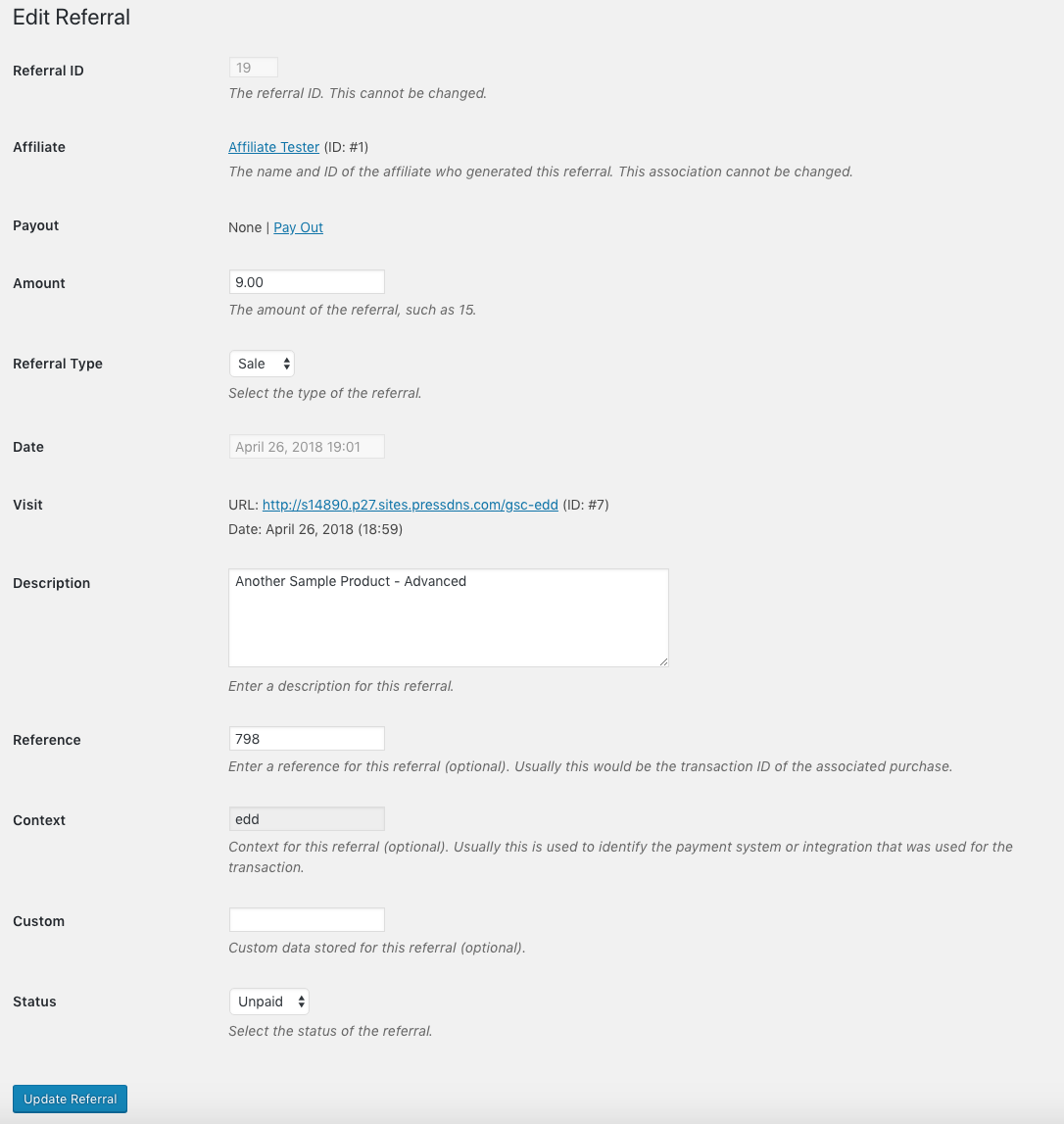
Linking referral data to order information
When adding or editing a referral, you can specify various types of information about the referral:
Amount
Here, you can define or adjust the amount of the referral. This number follows the referral type set in AffiliateWP settings (either a percentage, or a flat/fixed amount).
Referral Type
Added in version 2.2, this field is used to define the referral type: Sales, Opt-In, or Lead.
Description
This field is used to describe the referral.
Reference
The reference is most frequently used to note the transaction ID (or order number) of a referring sale which you’d like to associate with this referral. For example, if you wish to link a referral with an existing order within WooCommerce:
Enter the WooCommerce order number in the reference field, and enter woocommerce for the Context field (described below), and then you can click through from this referral, directly to the WooCommerce order information page.
Context
The context typically defines the payment system used to process the transaction. Commonly-used contexts are the name of the commerce plugin in use, such as woocommerce, gravityforms, or edd, for example.
Custom
Do not put anything in the custom field as it is only used for recurring referrals. If you need to enter a recurring referral manually, please see this document: Manually Creating Recurring Referrals
Status
The status determines whether or not the referral is paid, pending, or rejected. You can specify which by selecting the desired option from the dropdown:
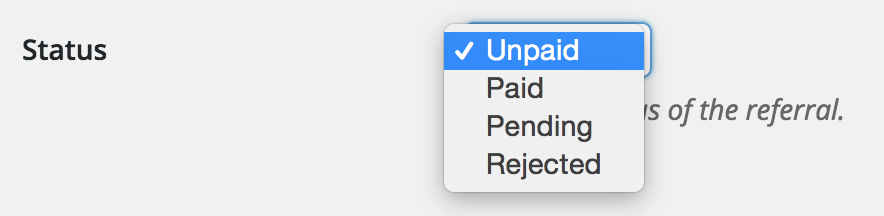
Deleting referrals
To delete a referral, on the Referrals page, click on the Delete link for the referral which you’d like to delete:
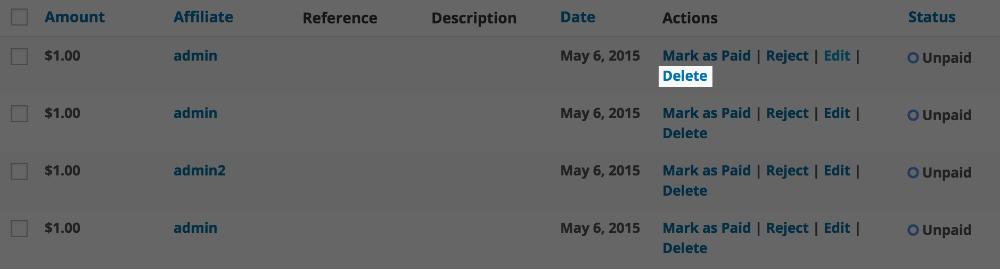
Creating a recurring referral
Need to create a recurring referral? We have a dedicated set of documents for that:
Manually Creating Recurring Referrals
Searching Referrals
To search specific referral data such as a reference number or description entry, click the Help tab at the top-right of the Referrals screen, then when the help options appear, click on Searching Referrals on the left side of the screen. The list shown provides several ways referrals can be searched:
For example, to search the Reference column for an order id of 1234, you would enter this in the search field: ref:1234
Still haven’t found what you’re looking for?
Let us know and we’ll do our best to help out!